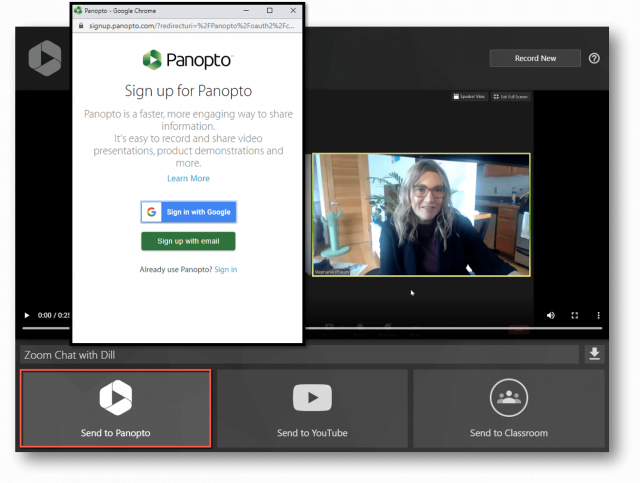If you’re new to Blackboard Collaborate, don’t worry. There are some important features you’ll need to know. The main thing to remember is that Blackboard Collaborate does not automatically start recording when people put themselves into a group. When that happens, they start a new recording and it might take a few minutes for everyone to catch up. There are also times when video and audio will not be transmitted, but you can restart the recording by walking through the setup process again. One issue I’ve encountered is that I cannot track whether students have viewed the recording.
To begin with, go to the Blackboard Help page and click on ‘Create and Edit Sessions’. Under ‘Create and Edit Sessions’, click the “Add a New Session” button. When you’re setting up your session, you should make sure the Start and End dates/times correspond to the next session. If the session is going to be ongoing, you can also select ‘Repeat’ and select it as a repeat.
Creating and editing sessions is the next step.
The Blackboard Help page has some helpful tips on how to create and edit sessions. The “No End” box ensures that a room will always be open. If you need to change the Start and End dates/times, you can click “Repeat” if the meeting will take place every week. If you need to schedule a weekly office hour, you can check out this option.
When you’re ready to start a session, you can start by clicking ‘Create a New Session’ on the Home page. You can also select a custom time zone. You can use different languages in the same session. By default, the system will open in your country. If you’re using the language of the other participant, make sure you choose an appropriate language for the session. Then, ‘Continue’ to select a date and time to continue the session.
Once you’ve chosen a session, you can add files and share applications. You can even create a virtual whiteboard. The best part about Blackboard Collaborate Ultra is that it’s very easy to use. You don’t need to have any specific hardware or software to use it. Besides, this feature can be used from your desktop, laptop, or smartphone. If you’re not a teacher, you can start a session yourself.
After you’ve chosen a room, you can start chatting. You can add audio or video files and use a virtual whiteboard. This will allow you to share files and applications. Then, you can review your peers’ answers. You can also start conversations using your computer. You can also view the transcript of your conversation. There are many benefits of Blackboard Collaborate. You can share documents, audio, and chat tools with colleagues and students.